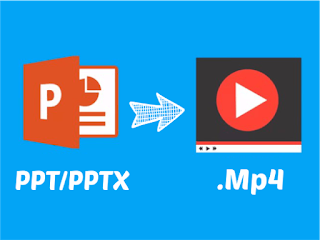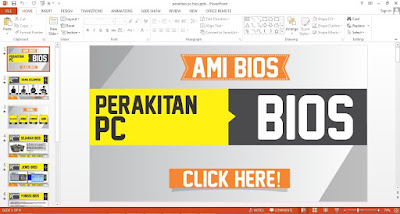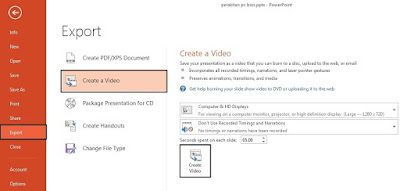PowerPoint merupakan aplikasi yang sudah tidak asing lagi untuk membuat sebuah presentasi, dengan fiturnya yang lengkap dan canggih, banyak yang menggunakannya sebagai aplikasi pilihan untuk mempresentasikan sesuatu. Biasanya aplikasi ini dipakai untuk presentasi produk atau jasa atau tugas di perusahaan, sekolah, ataupun lainnya.
kebanyakan orang hanya mengetahui bahwa powerpoint hanya bisa digunakan untuk presentasi saja, namun tahukah anda bahwa ada salah satu fitur yang dapat membuat presentasi anda menjadi sebuah video ? bagaimana caranya ? pada artikel ini saya akan menyampaikan beberapa ilmu yang mungkin saja belum diketahui oleh orang-orang tentang powerpoint ini, diamana anda dapat mengubah power point anda menjadi sebuah video yang berformat .mp4 yang akan saya bahas dalam 2 cara yang masing-masaing berbeda.
Mengubah PowerPoint Menjadi Video Dengan Aplikasi Perekam Desktop
Cara ini adalah memanfaatkan aplikasi pihak kedua untuk dapat mengconvertnya menjadi sebauh file video yang berformat mp4. Banyak aplikasi untuk merekam layar desktop komputer seperti Bandicam, Camtasia Studio, dan aplikasi lainnya. Pada tutorial ini saya menggunakan aplikasi andalan saya Camtasia Studio, perekam desktop sekaligus aplikasi edit video favorit saya. Penggunaanya sangat gampang anda hanya perlu menginstall aplikasi Camtasia pada pc anda, dan didalamnya sudah include dengan berbagai macam fitur yang dapat anda gunakan. Bagaimana caranya ?
- Install terlebih dahulu aplikasi camtasia pada komputer anda
- Pada bagian menu atas ada fitur record the screen klik menu tersebut
- Kemudian atur area yang mau anda rekam, saya sarankan anda memilih full screen agar hasil rekaman dari powerpoint saat di play bagus.
- Jalankan presentasi powerpoint anda dengan mengklik menu slide show pada bagian bawah kanan atau dengan cara menekan F5 pada keyboard untuk menjalankannya.
- Kemudian mulailah merekam powerpoint anda dengan mengklik tombol rec atau dengan menekan F9
- Tunggu hingga presentasi selesai dan stop record dengan menekan tombol F10
- Save hasil rekaman dan render.
- Selesai
Selengkapnya : Cara Mudah Merekam Layar Desktop Dengan Camtasia Studio
Mengubah PowerPoint Menjadi Video Dengan Fitur Create a Video
selain cara diatas, ada satu lagi cara yang sangat mudah untuk dilakukan tanpa harus menginstal aplikasi apapun melainkan memanfaatkan fitur yang sudah ada pada powerpoint yaitu fitur create a video. Yang saya ketahui fitur ini sudah ada pada powerpoint terbaru yaitu 2010, 2013, dan 2016.Cara ini sangat cocok bagi anda yang tidak ingin repot-repot karena hanya dengan beberpa klik presentasi anda akan berubah menjadi sebuah video. Bagaimana caranya ? selengkapnya baca tutorial dibawah ini :
1. Buka presentasi powerpoint yang ingin diubah menjadi video misalnya disini saya ada presentasi tentang bios
2. Kemudian klik menu File > Export > Create a Video. Anda dapat mengatur kualitas video mulai dari 424x240 ( kualitas 240p ), 825x480 ( kualitas 480p ), dan 1280x720 ( kualitas 720p ). Saya rekomendasikan anda memilih kualitas 720p karena hasil yang akan ditampilkan lebih bagus dibandingkan kualitas lainnya. Pengaturan lainnya anda dapat mengatur timing pada hasil videonya, baik diisi timing ataupun tidak. Bila semua pengaturan sudah diatur selanjutnya tekan tombol Create Video untuk mengubahnya menjadi video.
3. Selanjutnya atur dimana anda akan menyimpan videonya dan memilih format yang ingin digunakan. Saya sarankan menggunakan format .mp4. Bila sudah klik tombol save untuk menyimpannya dan tunggu hingga proses render berlangsung.
4. selesai
nah itu dia dua cara langkah mengubah presentasi powerpoint yang berformat .ppt atau .pptx menjadi sebuah video yang berformat .mp4 saya harap artikel ini membantu anda, bila masih kebingungan anda bisa menonton video dibawah ini :
Sekian dulu Cara Mengubah PowerPoint Menjadi Video dari saya. Terima kasih karna telah berkunjung ke Blog Saya Saya sangat Berterima Kasih jika Anda Meninggalkan Komentar :) Terima Kasih yg sudah berkunjung di Blog Saya, jangan lupa Comment And Share ! :D